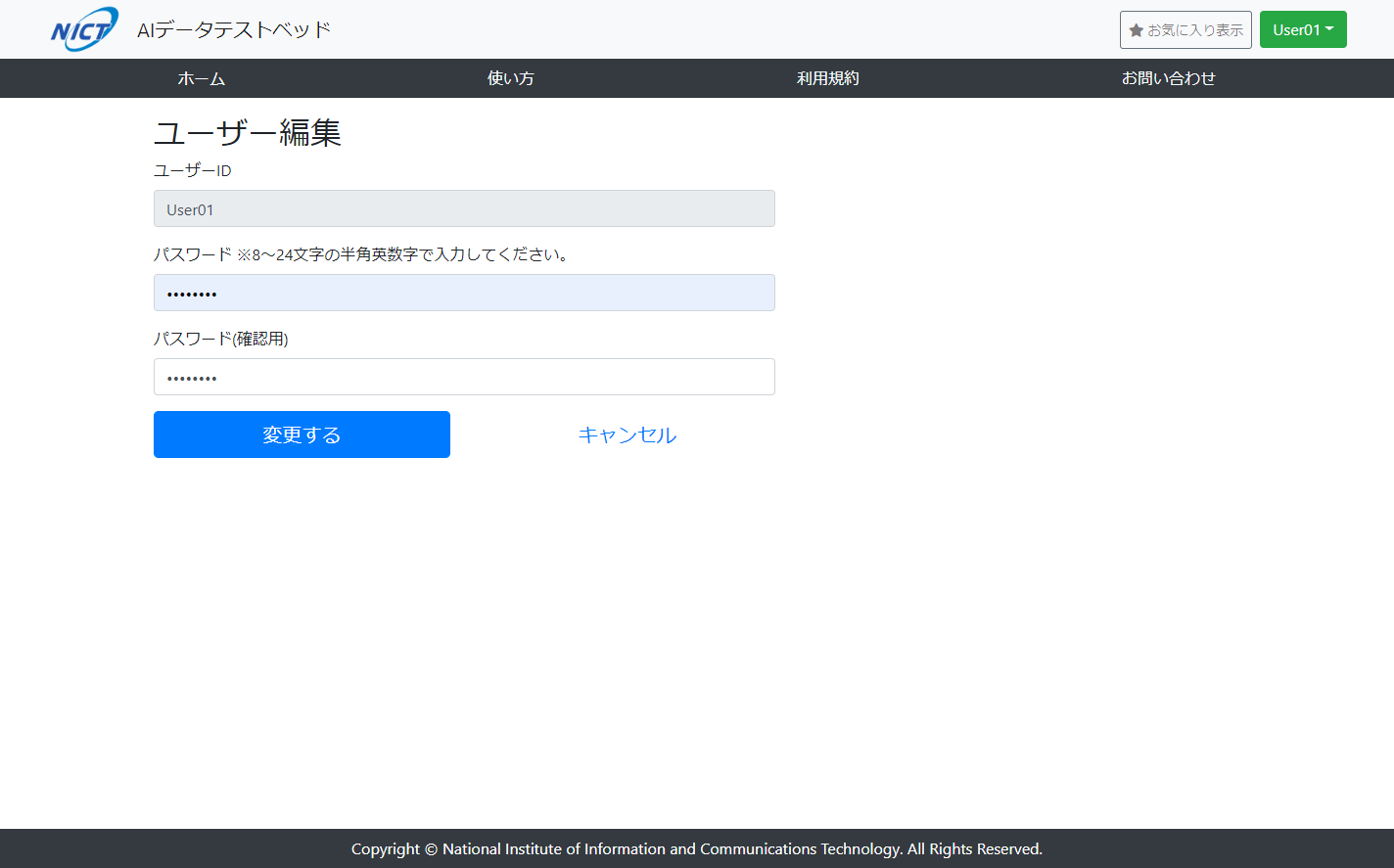本サイトの推奨環境
本サイトは以下の環境でご覧頂く想定で公開しております。
- PC版Google Chrome(最新版)
- PC版Microsoft Edge(最新版)
- PC版Firefox(最新版)
ログの取得について
本サイトではより使いやすいサイトに改善することを目的に、データ利用状況の把握として、アクセス状況、検索状況、ダウンロード状況等を利用履歴として取得しています。
ダウンロードの仕方
本サイトでダウロードできるデータと、外部のサイトでダウンロードするデータがあります。
外部サイトでダウンロードするケースは、それぞれのサイトの規約やへプルをご参照ください。
以下では本サイトでのダウンロードの仕方を説明します。
外部サイトでダウンロードするケースは、それぞれのサイトの規約やへプルをご参照ください。
以下では本サイトでのダウンロードの仕方を説明します。
1.
トップ画面のデータセット検索フィールドから、データセットを検索してください。
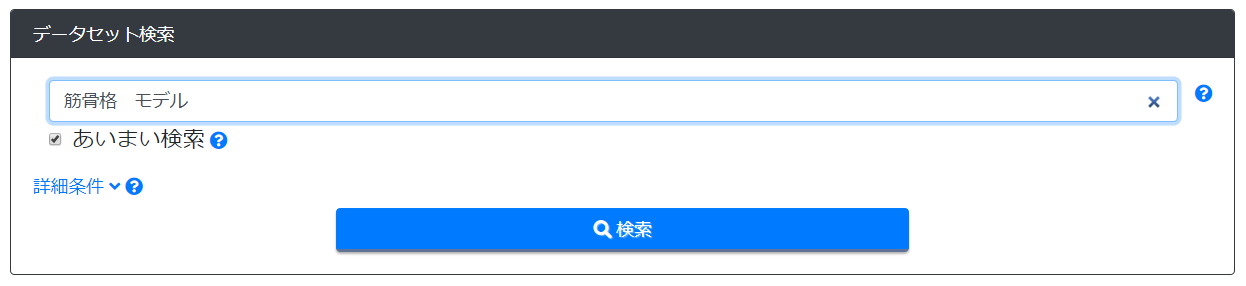
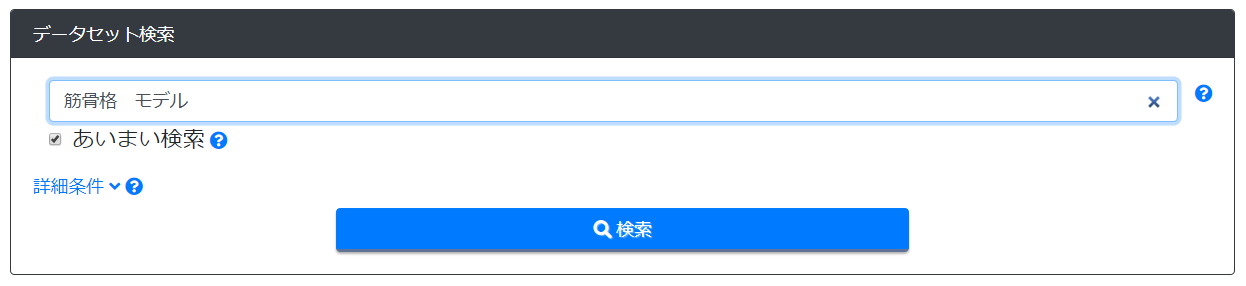
2.
検索結果が表示されます。
詳細を確認したいデータセットのデータセット名をクリックしてください。データセット詳細画面へ遷移します。
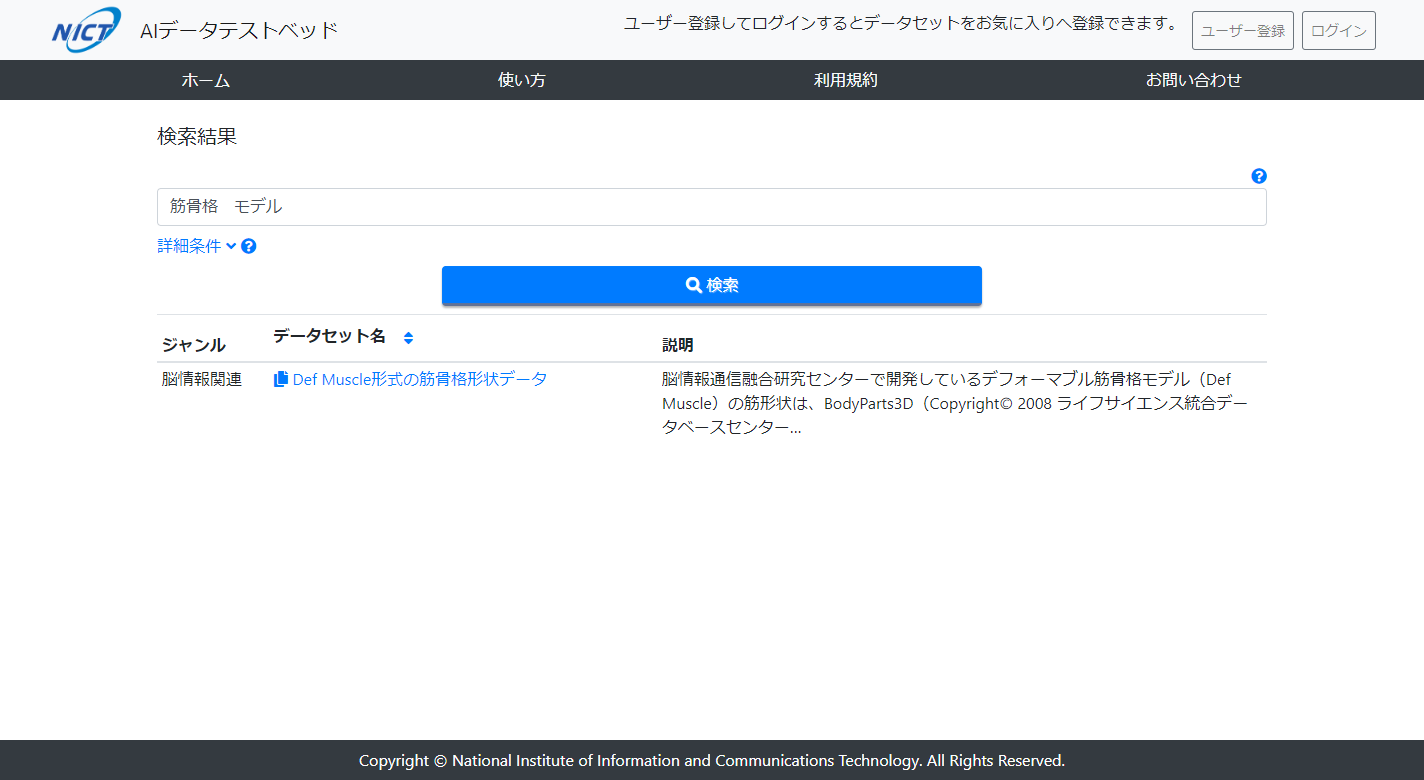
詳細を確認したいデータセットのデータセット名をクリックしてください。データセット詳細画面へ遷移します。
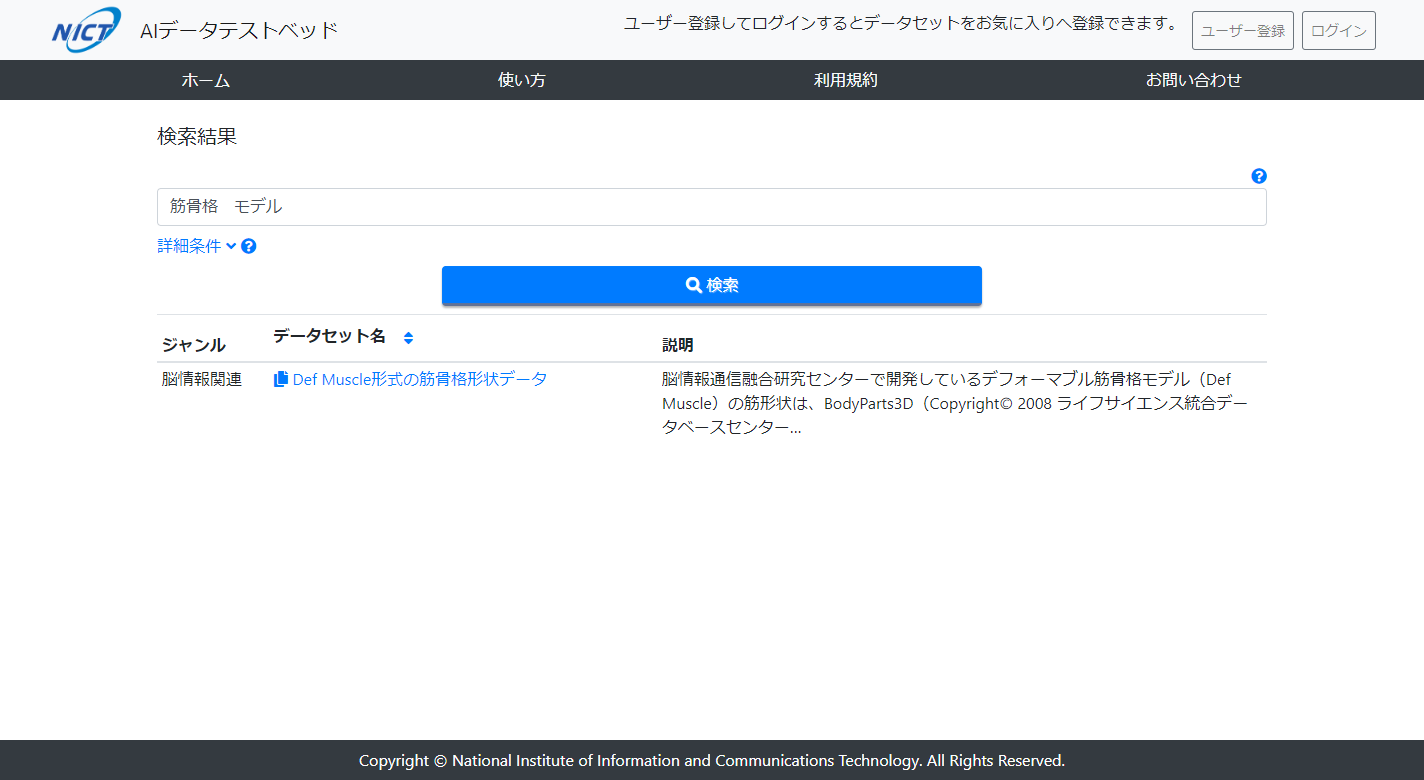
3.
データセットの詳細が表示されます。
ダウンロードする場合は、ダウンロードボタンをクリックして下さい。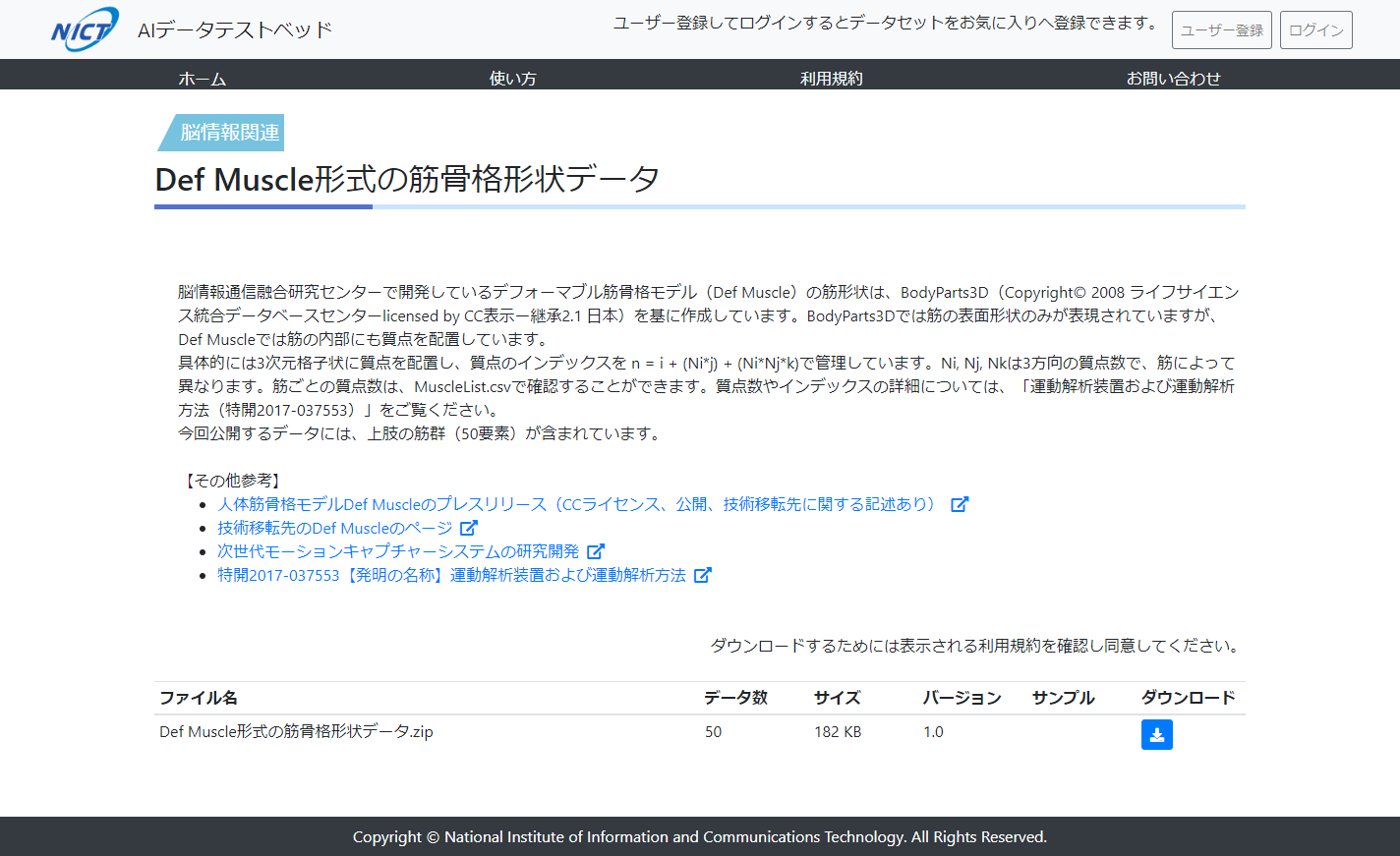
ダウンロードする場合は、ダウンロードボタンをクリックして下さい。
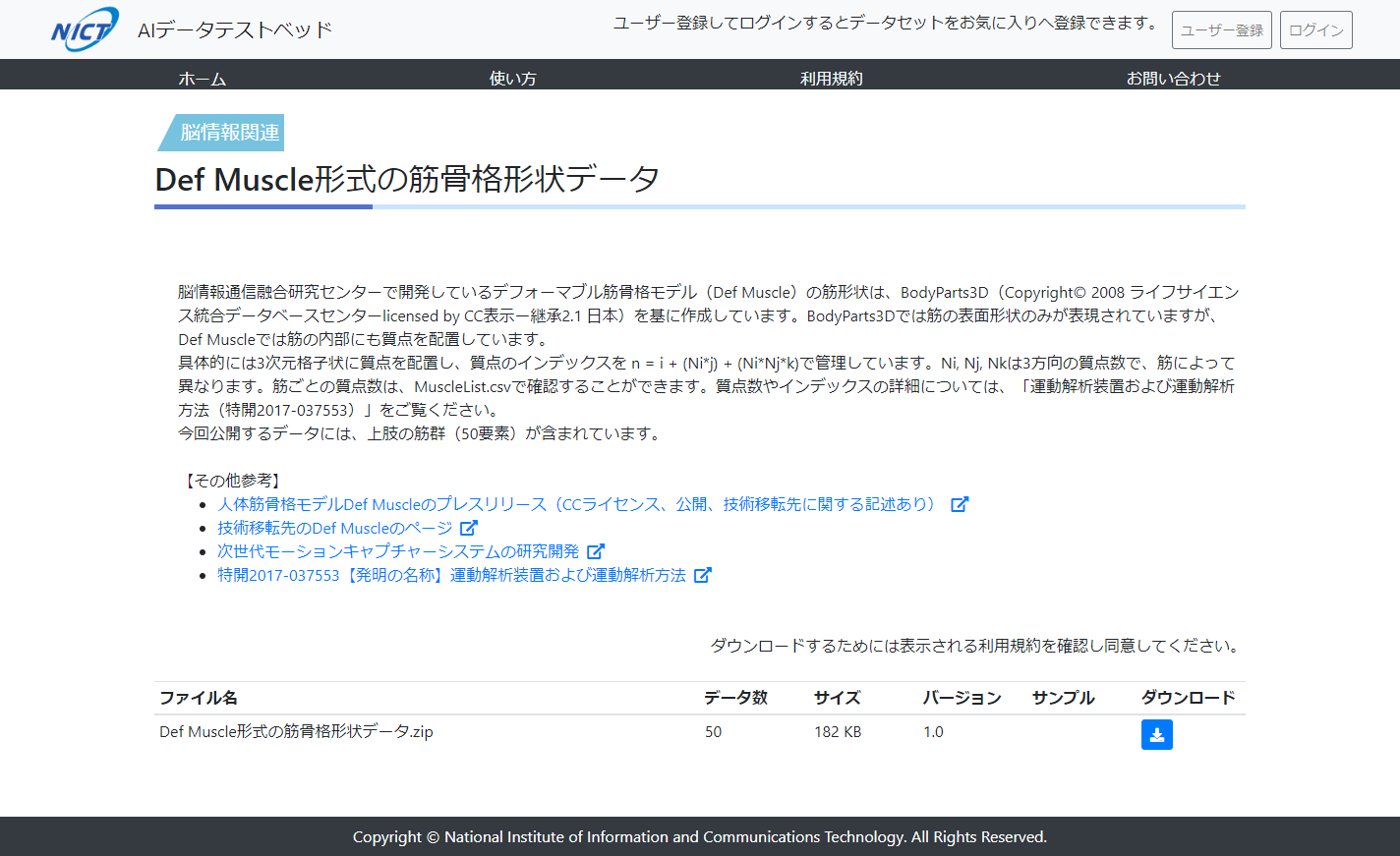
4.
ダウロードの前に利用規約が表示されます。
ダウロードするためには、利用規約に同意する必要があります。
利用規約の内容をよく読み、内容を理解した上で同意する場合は「利用規約に同意してダウンロードする」をクリックしてください。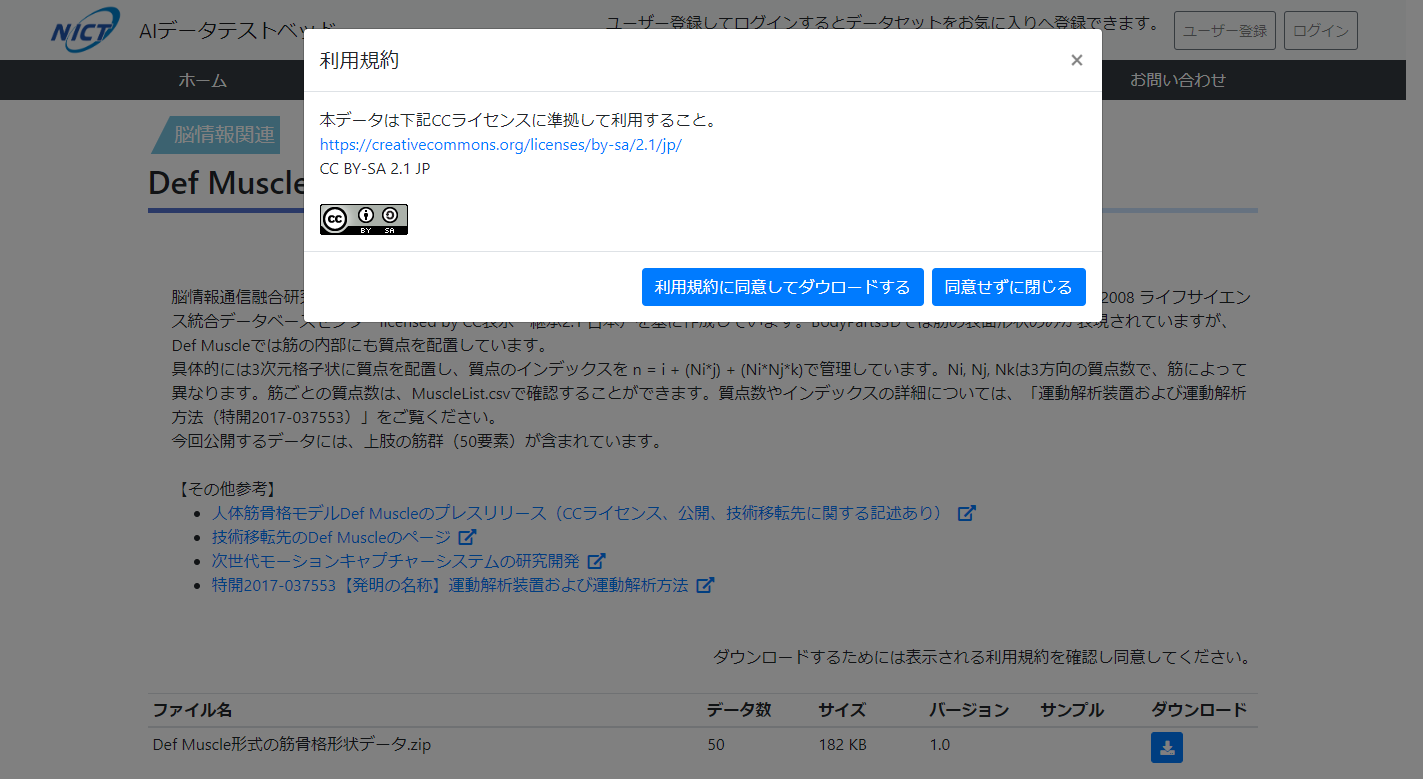
ダウロードするためには、利用規約に同意する必要があります。
利用規約の内容をよく読み、内容を理解した上で同意する場合は「利用規約に同意してダウンロードする」をクリックしてください。
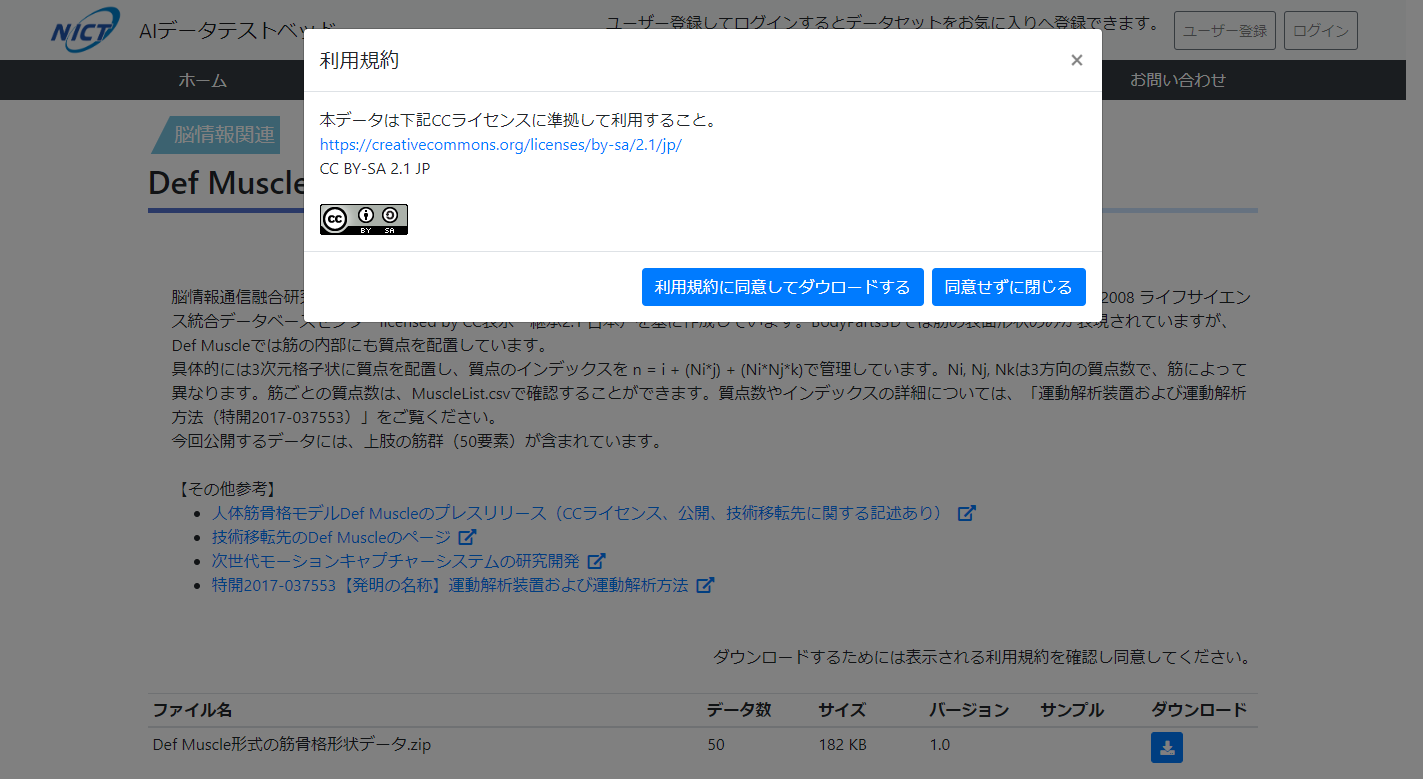
5.
確認ダイアログのOKをクリックすると、ダウンロードが開始されます。
※ブラウザの設定により、直ぐにダウンロードが開始される場合もあれば、ファイルダイアログが表示される場合もあります。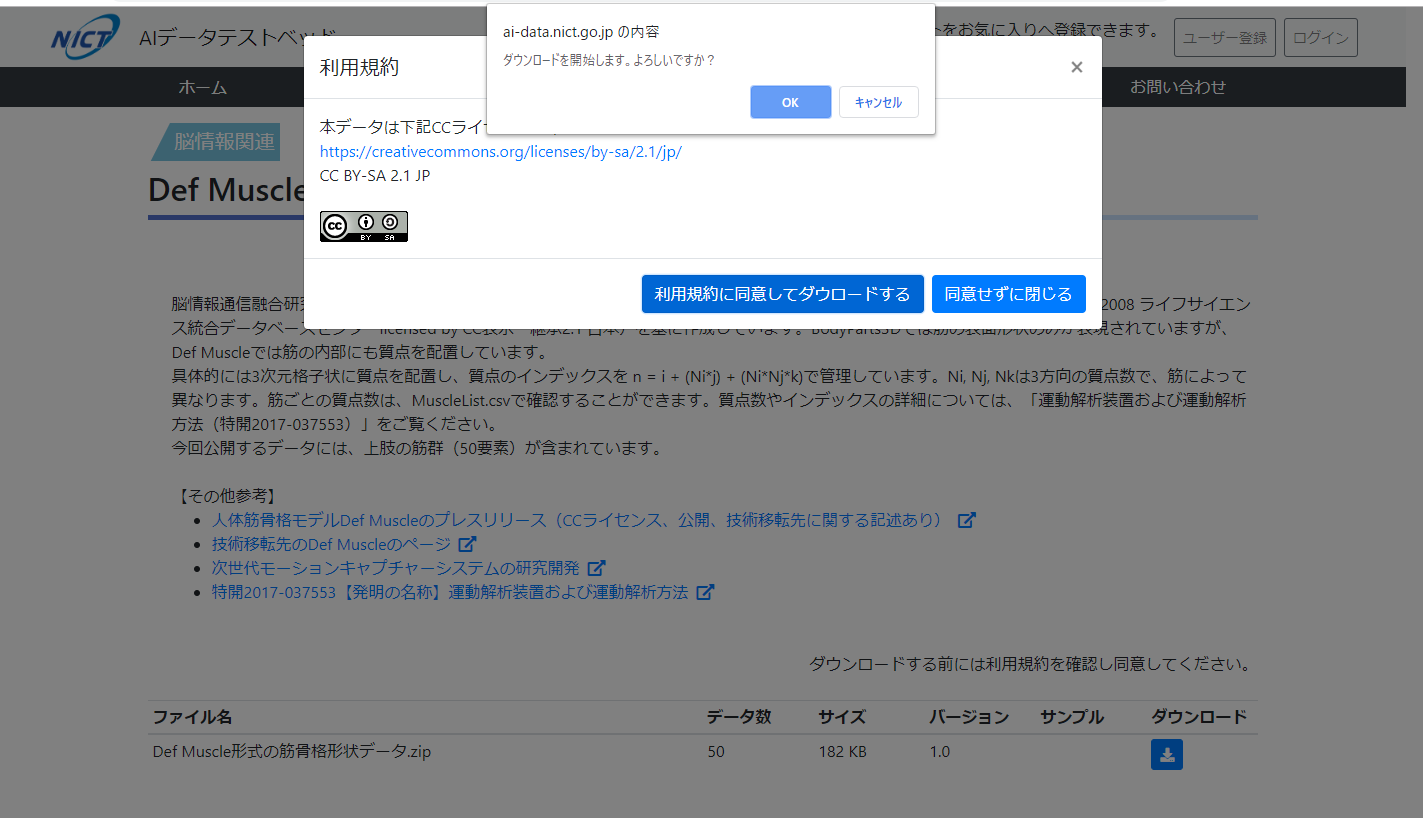
【ファイルダイアログが表示されるケース】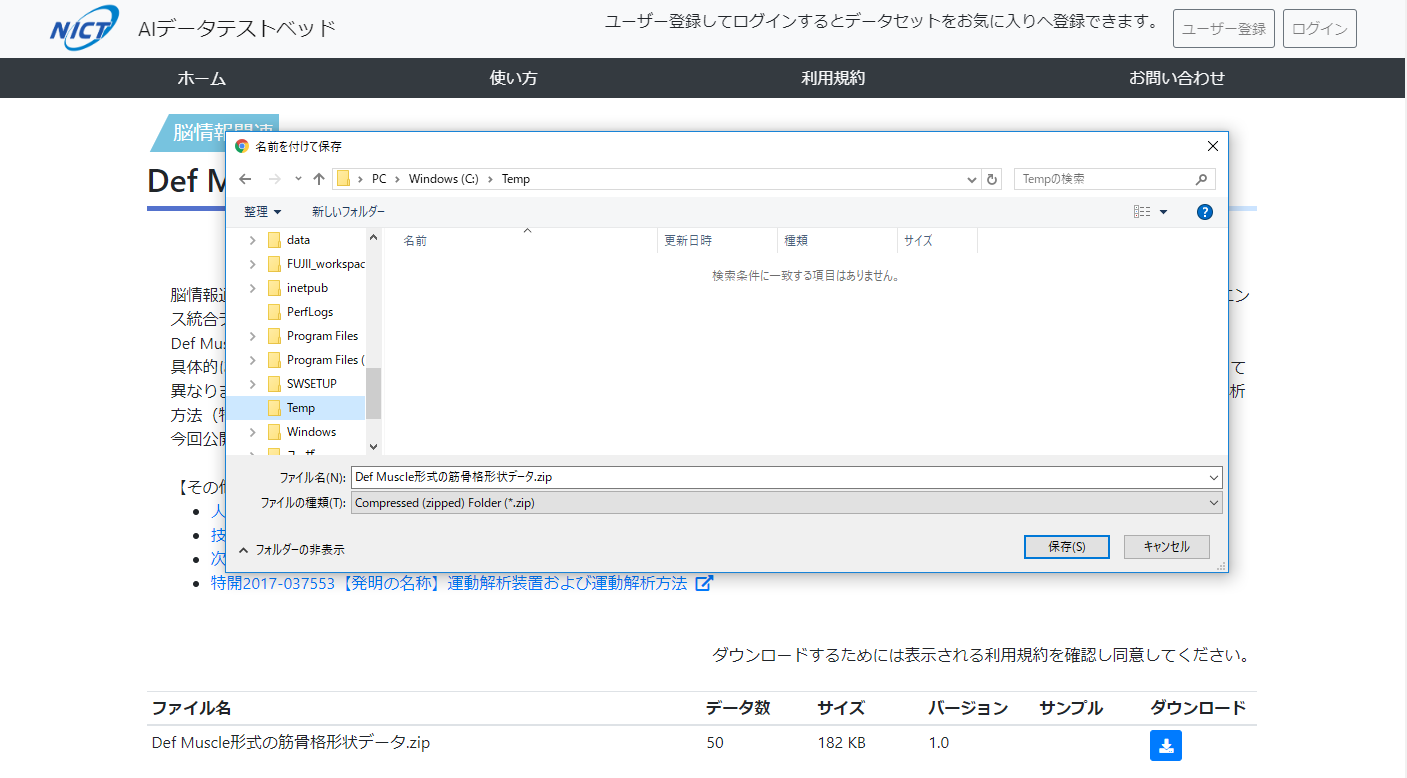
※ブラウザの設定により、直ぐにダウンロードが開始される場合もあれば、ファイルダイアログが表示される場合もあります。
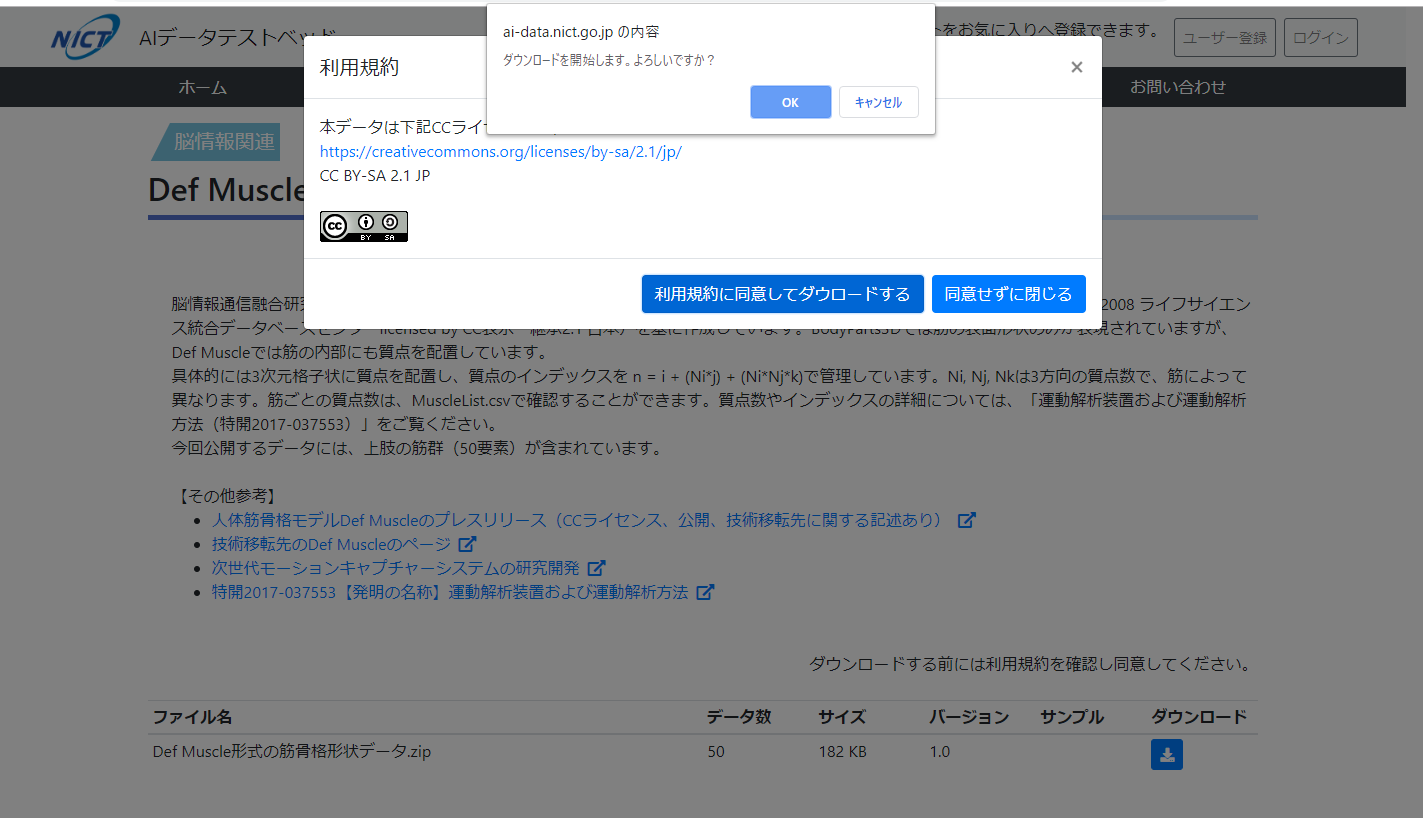
【ファイルダイアログが表示されるケース】
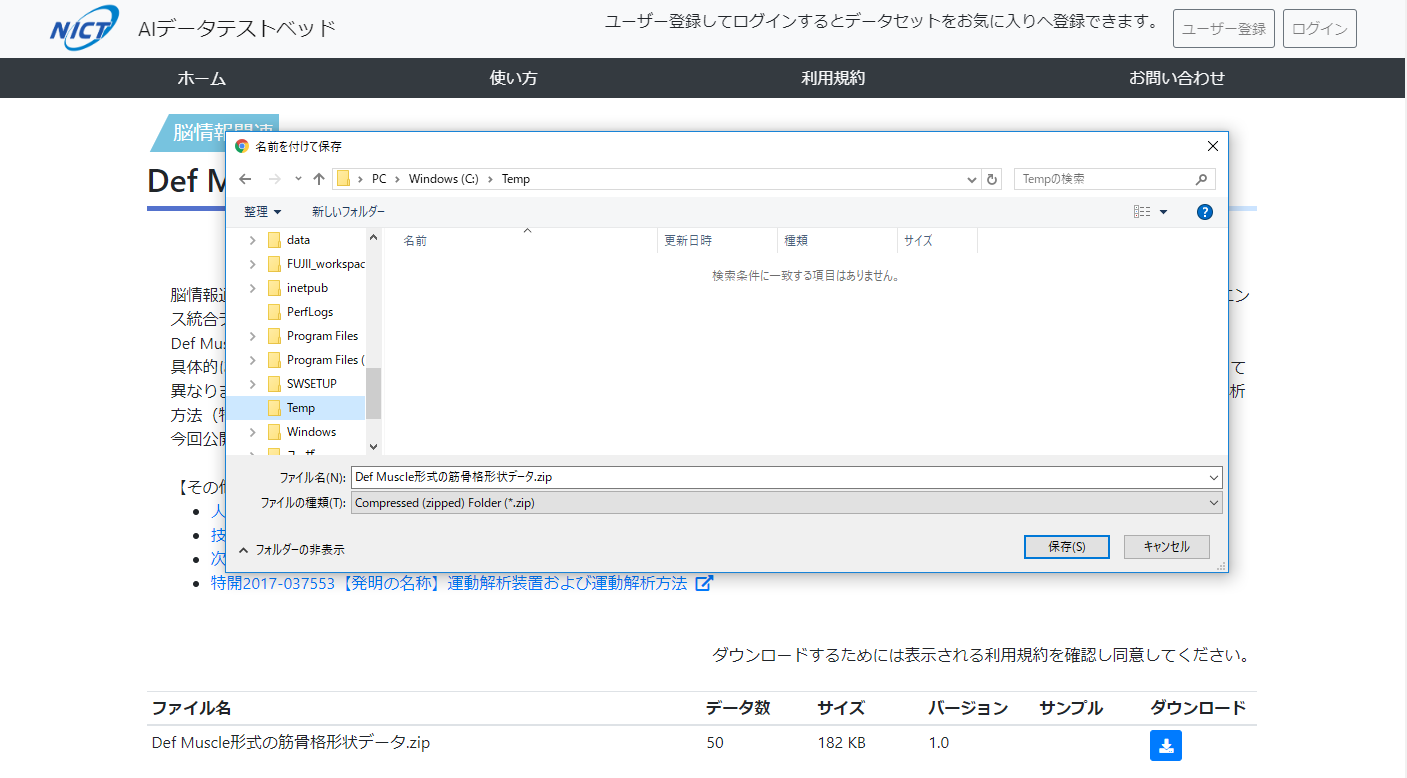
検索方法
簡易検索
トップ画面の検索ワード入力ボックスに検索文字列を入力し、検索ボタンを押下してください。
検索キーワードを複数、スペース区切りで入力した場合は、それらキーワードを条件にANDで検索します。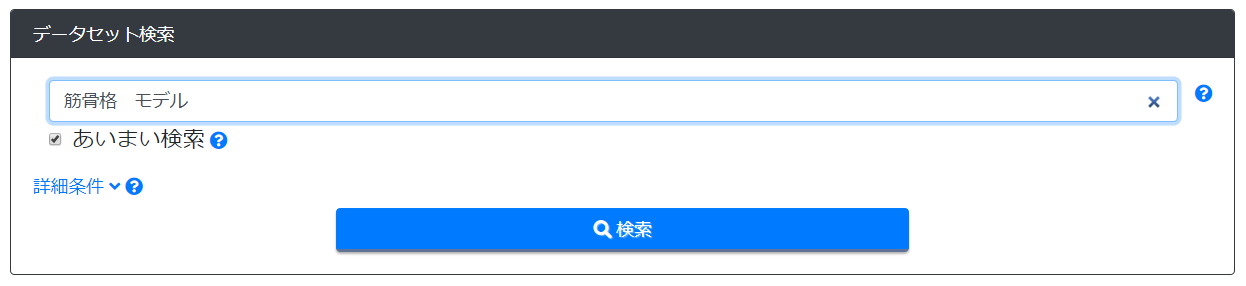
検索キーワードを複数、スペース区切りで入力した場合は、それらキーワードを条件にANDで検索します。
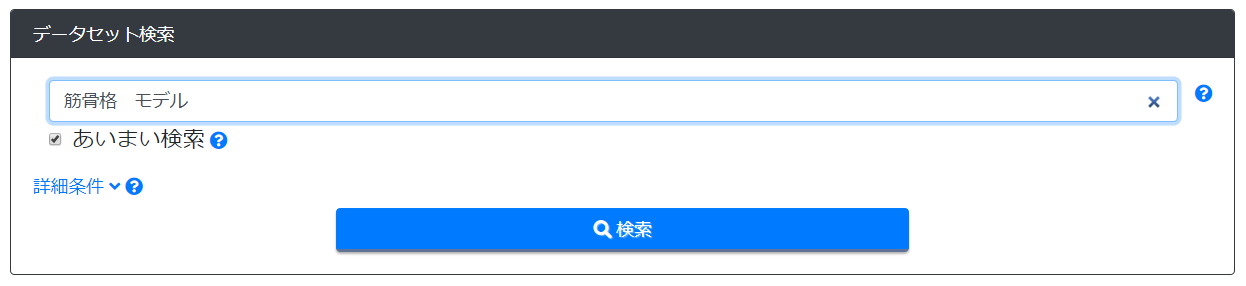
あいまい検索
簡易検索の検索ワード入力ボックスのチェックボックスであいまい検索のNO/OFFができます。
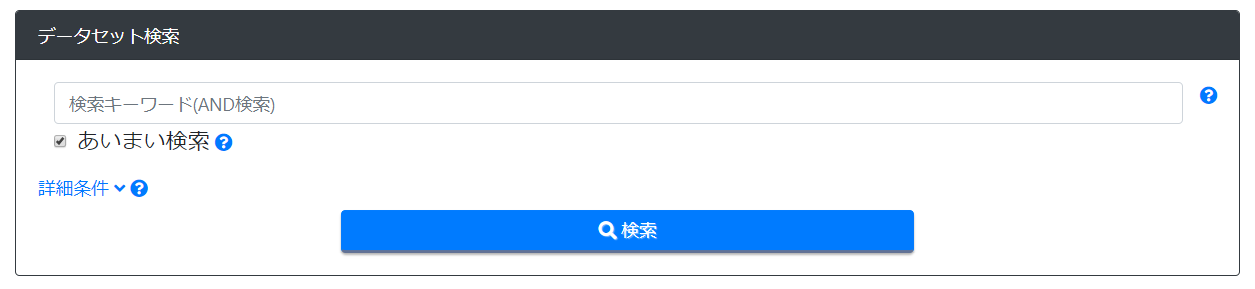
あいまい検索では、以下の順序で検索を行います。
例えば、「前頭葉」でヒットするデータセットがない場合には、「大脳」「大脳皮質」「頭頂葉」で検索した結果が表示されます。
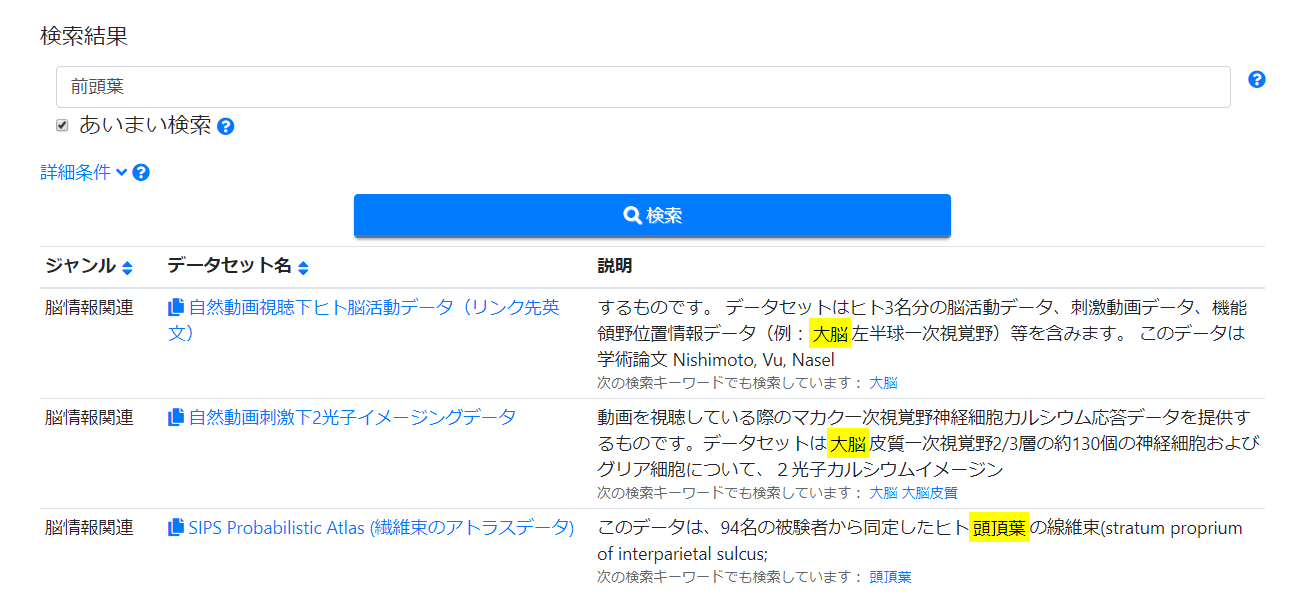
あいまい検索の類義語には本サイトで公開している下記のデータセットが活用されています。
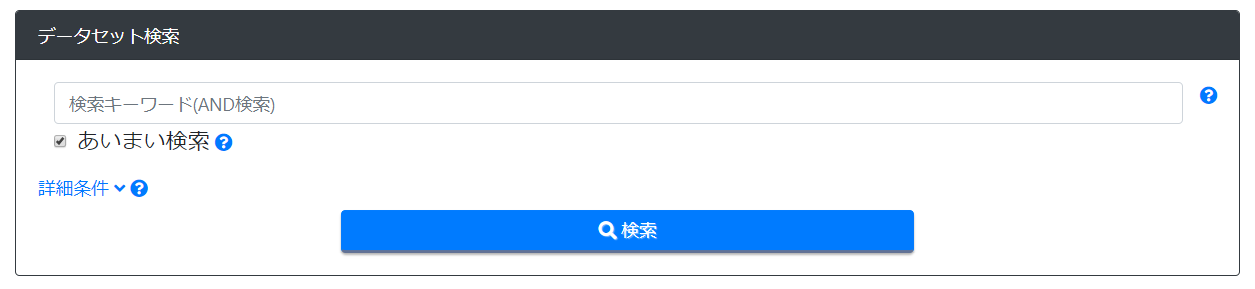
あいまい検索では、以下の順序で検索を行います。
- まずは入力された検索キーワードでデータセットを検索
- 検索キーワードでヒットするデータセットがない場合は、検索キーワードの類義語等で検索
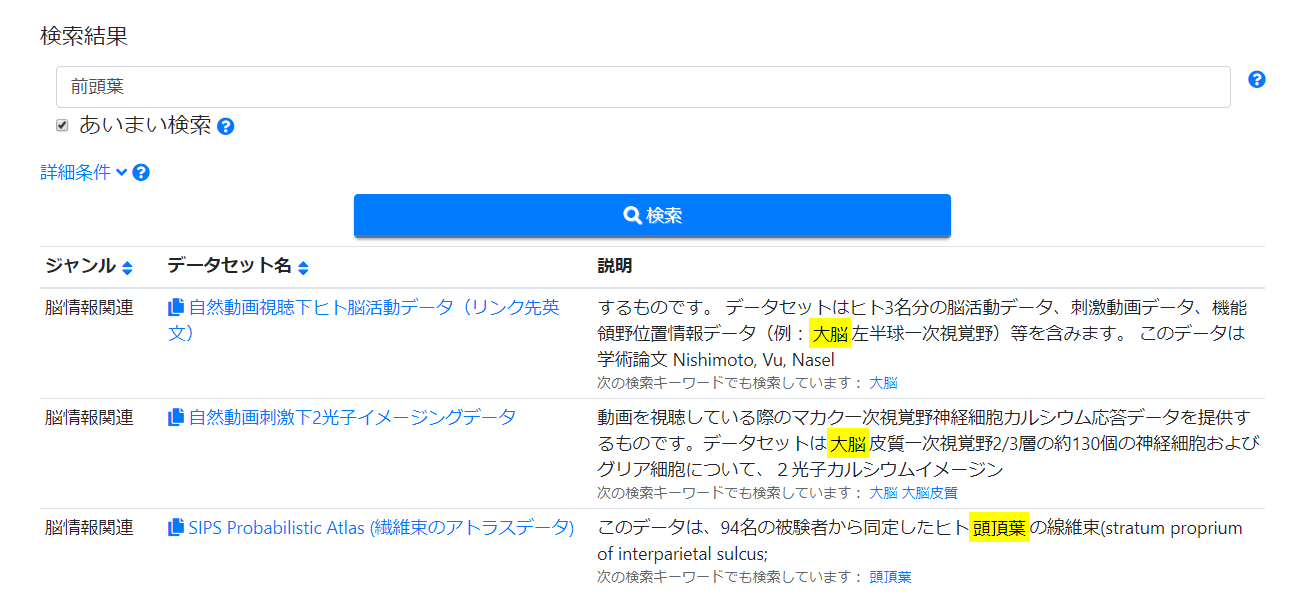
あいまい検索の類義語には本サイトで公開している下記のデータセットが活用されています。
詳細検索
詳細な検索を行いたい場合は、「詳細条件」をクリックしてください。
詳細な検索条件を指定できる入力ボックスが表示されます。
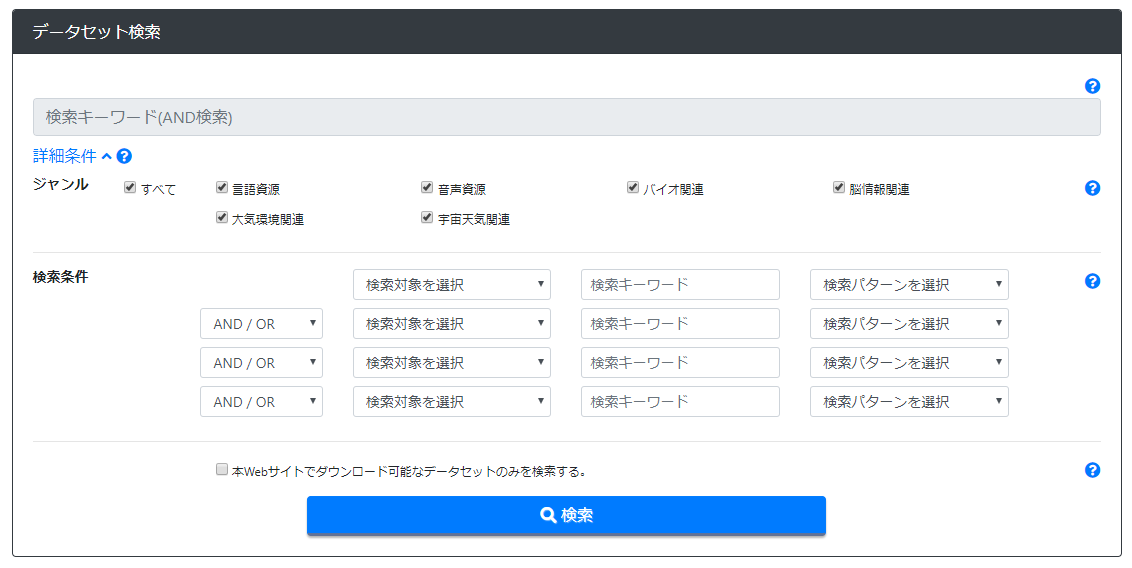
詳細な検索条件を指定できる入力ボックスが表示されます。
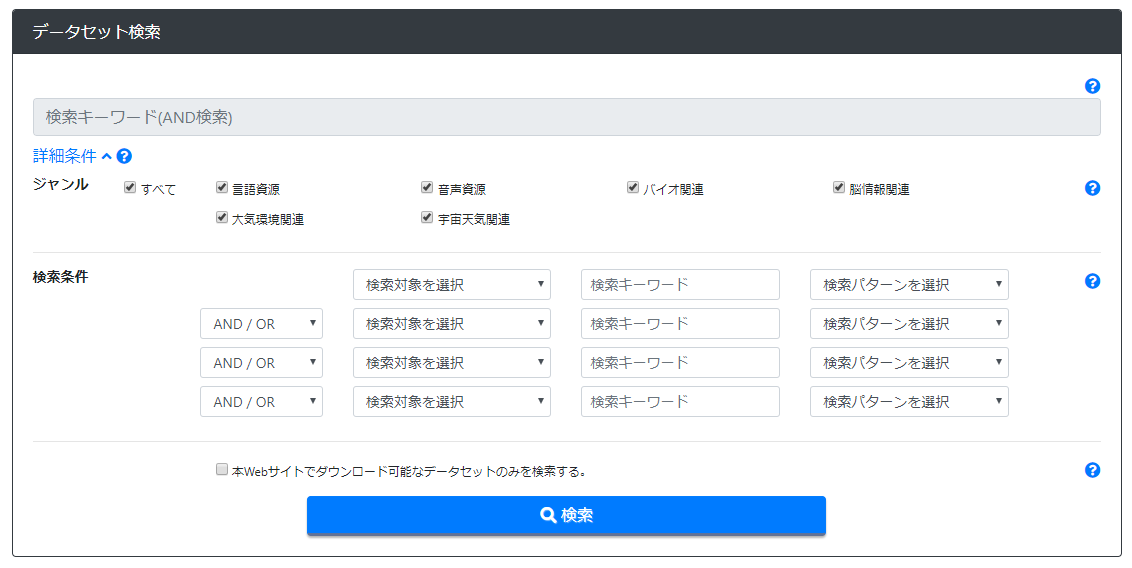
- ジャンル
ジャンルで検索絞り込みます。対象としたいジャンルにチェックを入れてください。(複数選択可) - 検索条件
検索対象の項目ごとに、検索したいキーワードと、検索パターン(「に一致」「を含む」「からはじまる」)の組み合わせで検索できます。 - 本Webサイトでダウンロード可能なデータセットのみを検索する。
検索結果を本Webサイトでダウンロードできるデータセットのみに絞り込みます。
お気に入り機能
ログインした状態では、お気に入り(ブックマーク)機能を利用できます。
データセットをお気に入り(ブックマーク)へ追加する
データセットの詳細画面で、データセット名の上に表示されているスター印をクリックすることでお気に入りに追加することができます。
既にお気に入りに登録されているデータセットの場合は、スター印が白抜きで表示されます。白抜きスター印をクリックすることで、お気に入りの登録を解除することができます。
既にお気に入りに登録されているデータセットの場合は、スター印が白抜きで表示されます。白抜きスター印をクリックすることで、お気に入りの登録を解除することができます。
1.
データセットの詳細画面で、データセット名の上に表示されているスター印をクリックします。


2.
お気に入りへはコメントを入力することができます。(空欄でも問題ありません。)
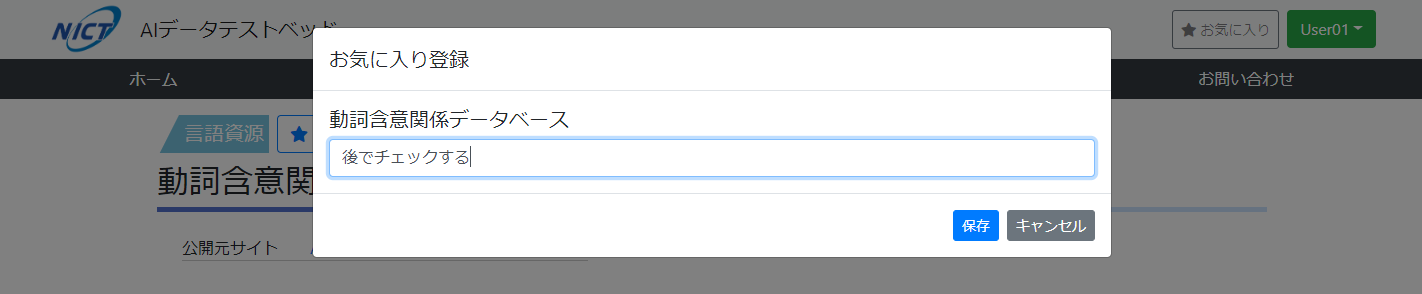
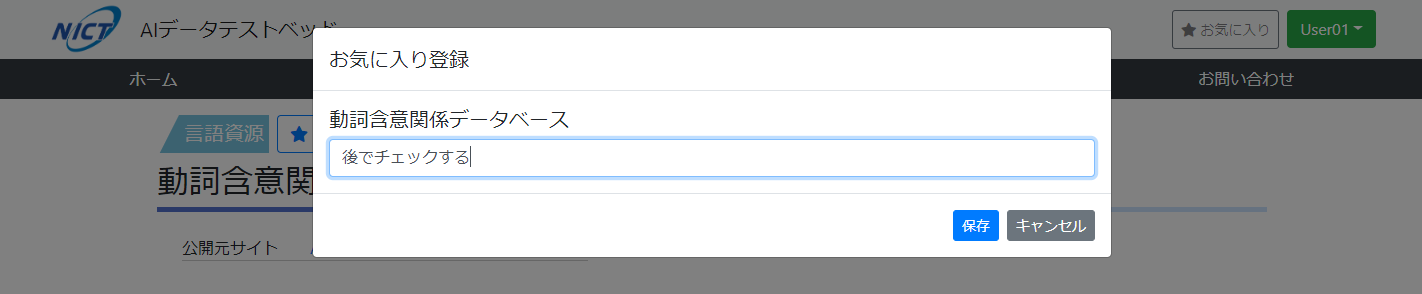
3.
お気に入りへ登録されると、スター印が白抜きで表示されます。


お気に入りを確認する
画面右上の「お気に入り表示」をクリックすると登録されているお気に入りが確認できます。
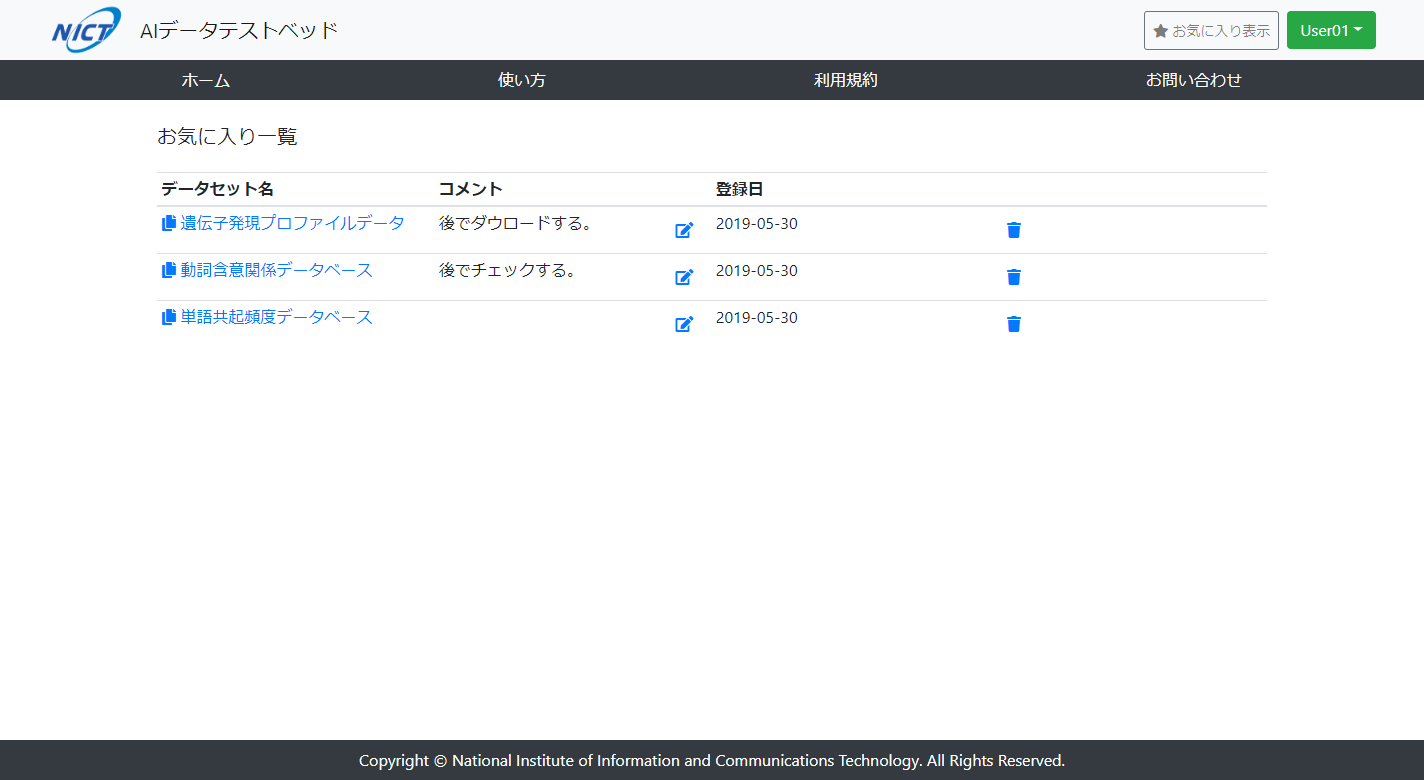
- データセット名()をクリックすると、詳細画面へ移動します。
- 編集マーク()をクリックすると、コメントを編集できます。
- ごみ箱マーク()をクリックすると、お気に入りから解除します。
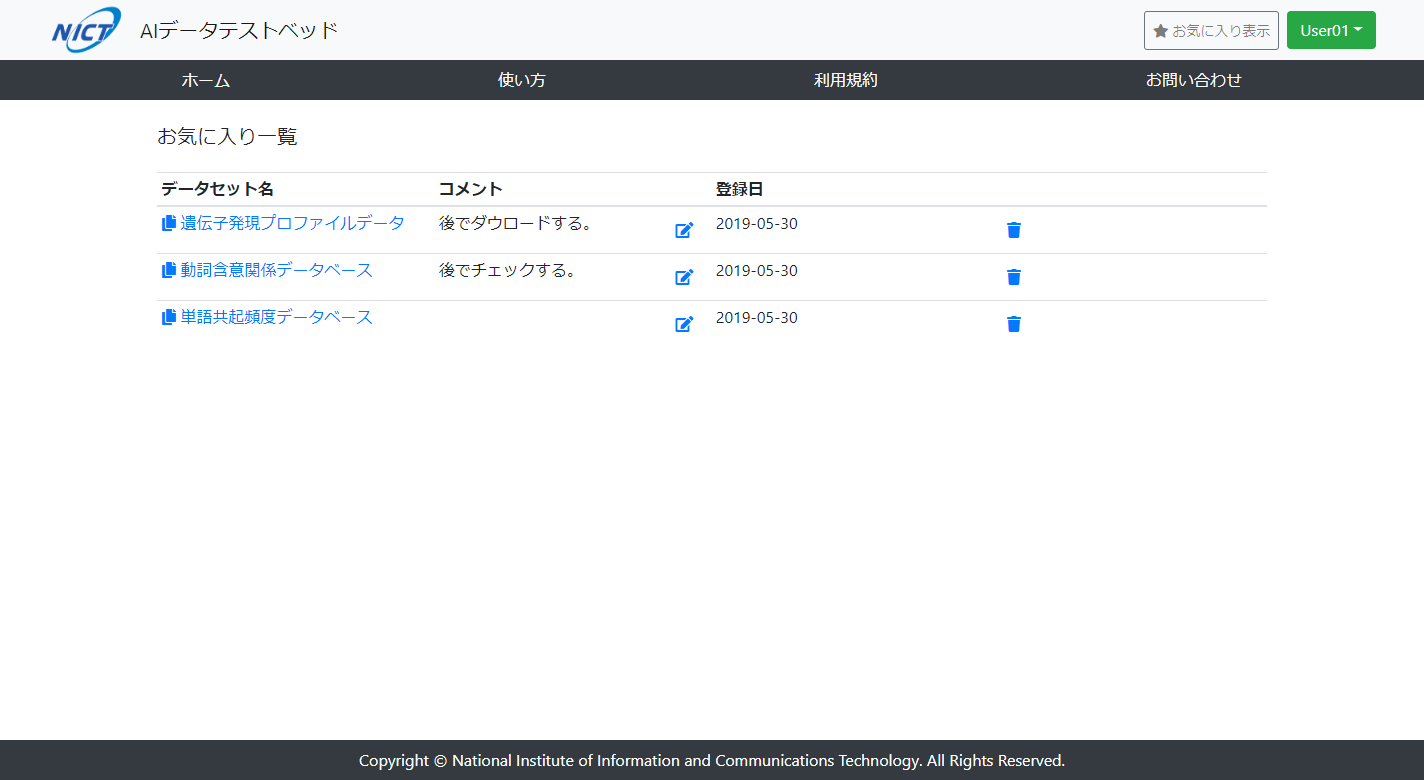
ユーザ登録とログイン
ユーザー登録
1.
画面右上の「ユーザー登録」をクリックしてください。


2.
ユーザー登録画面へ移動します。
ユーザーIDとパスワード(および確認用)を入力して「登録する」をクリックしてください。
なお、ユーザーIDは既に登録されているIDでは登録できません。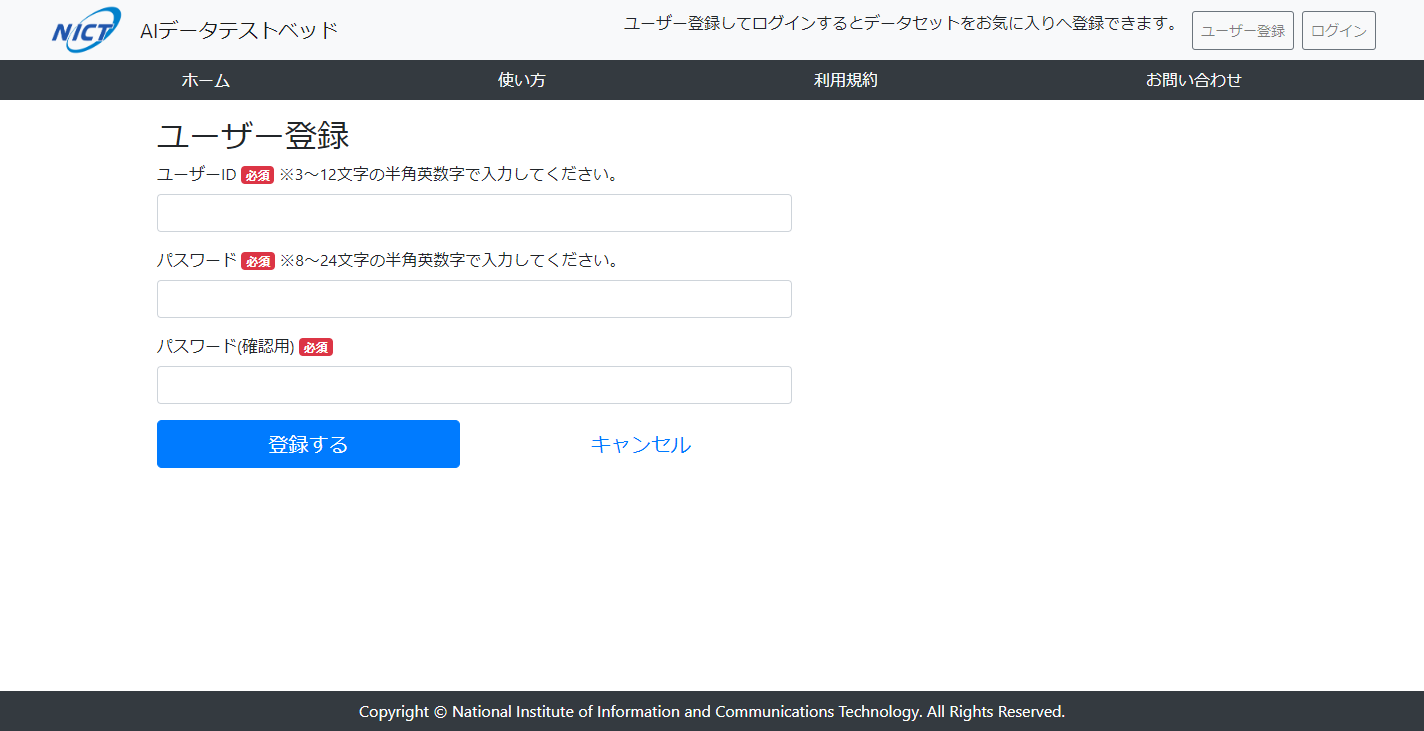
ユーザーIDとパスワード(および確認用)を入力して「登録する」をクリックしてください。
なお、ユーザーIDは既に登録されているIDでは登録できません。
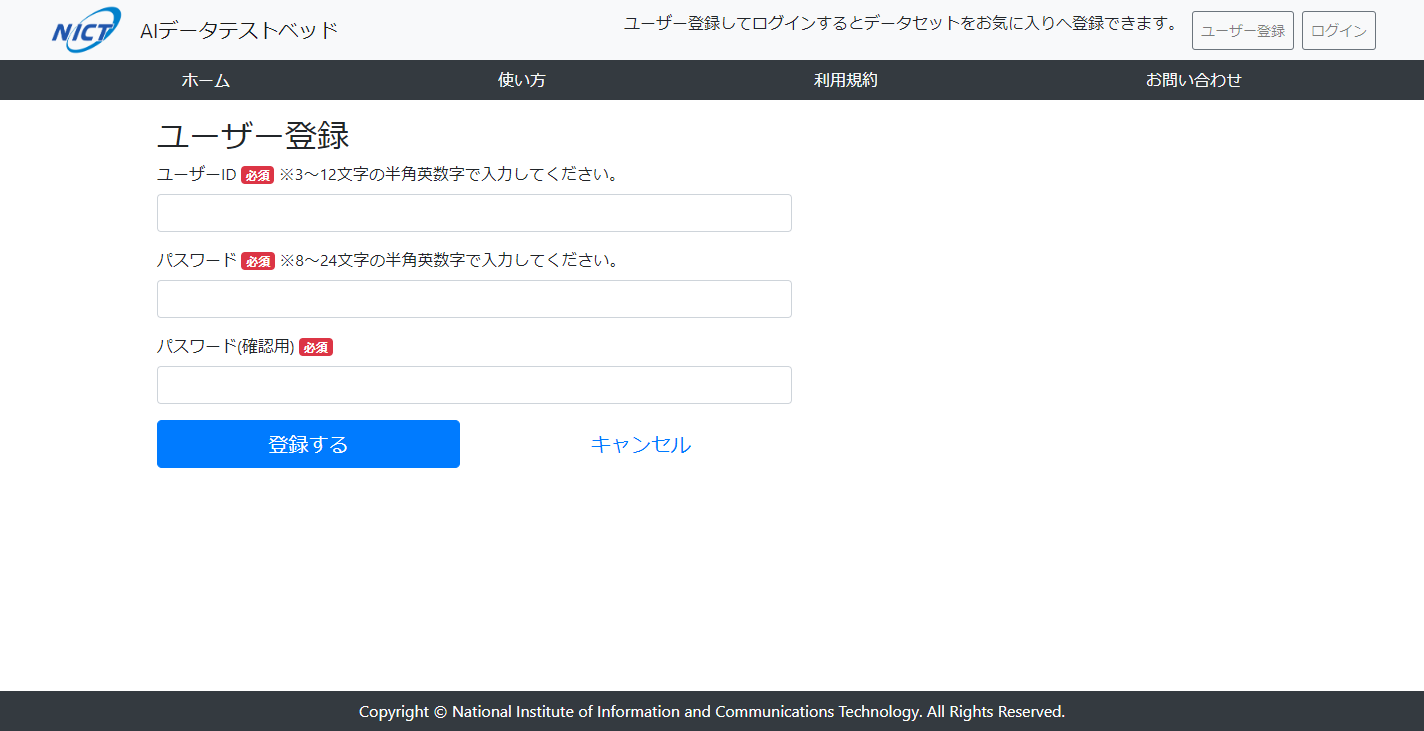
ログイン
1.
画面右上の「ログイン」をクリックしてください。


2.
ユーザーIDとパスワードを入力して、「ログイン」をクリックしてください。
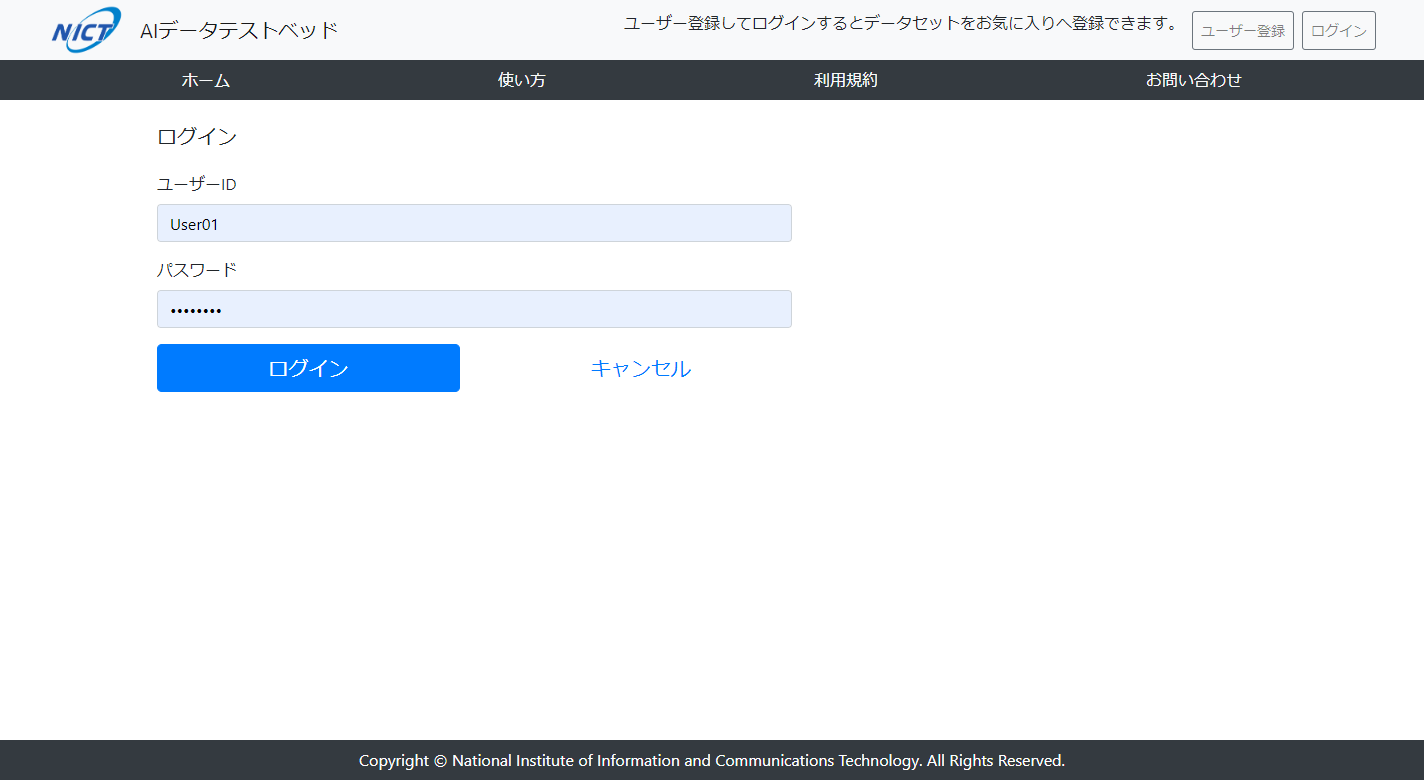
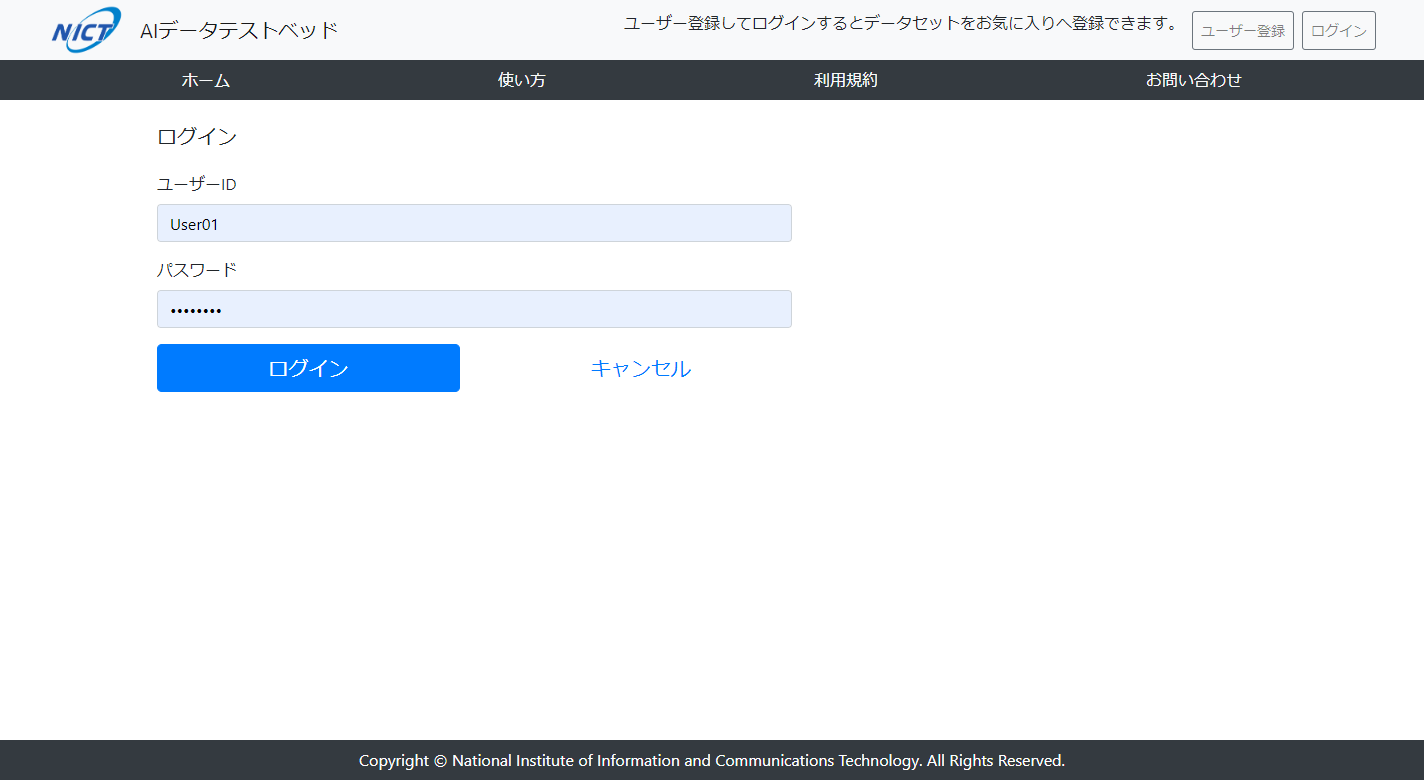
3.
ログインに成功すると、画面右上にユーザーIDが表示されます。


パスワードの変更
1.
画面右上に表示されているユーザーIDをクリックしてください。


2.
メニューリストから「ユーザー情報」をクリックしてください。


3.
ユーザー編集画面が表示されます。
新しいパスワードを入力して、「変更する」をクリックしてください。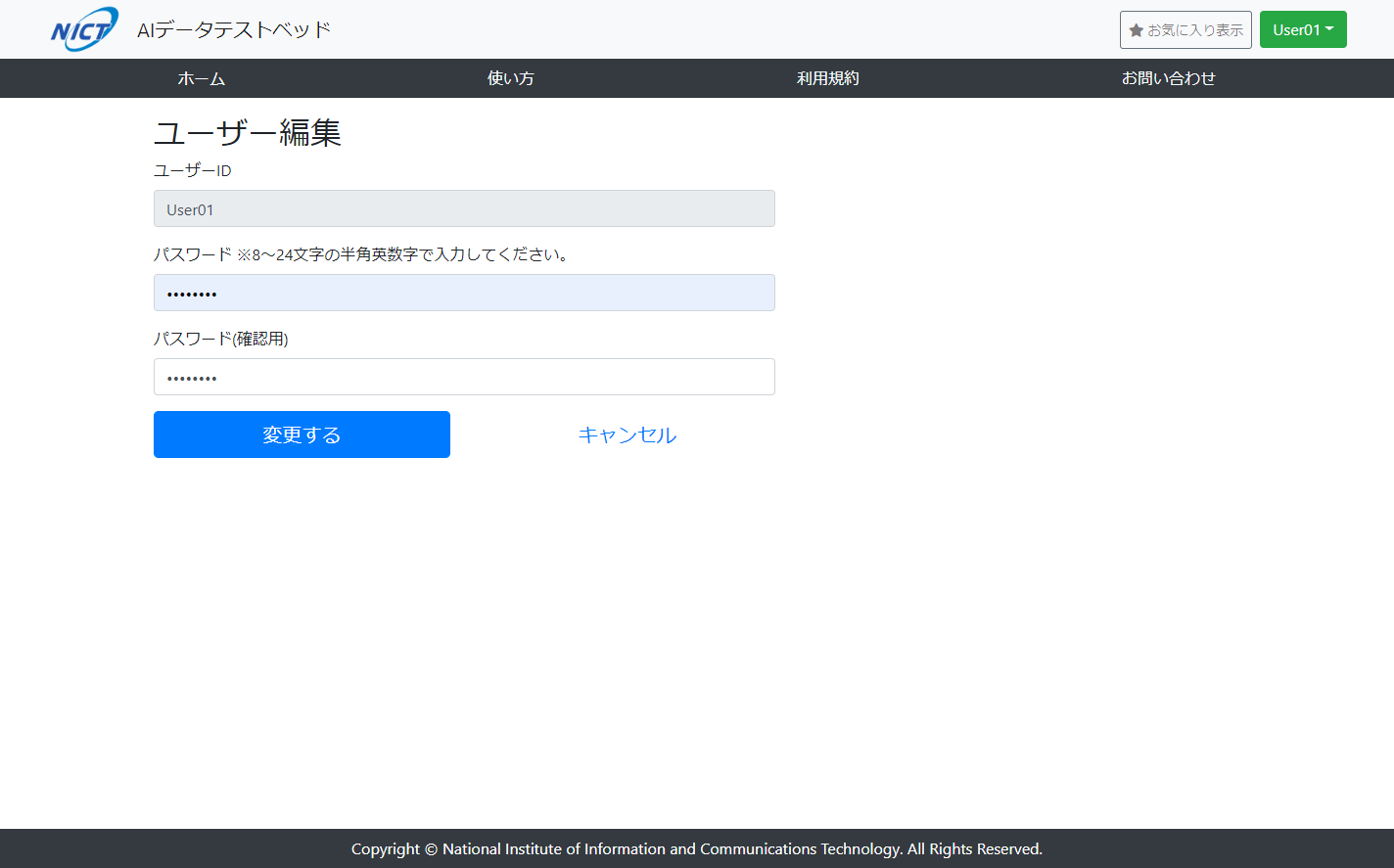
新しいパスワードを入力して、「変更する」をクリックしてください。